Synchroniser vos Notes Obsidian sur tous vos appareils ? Smartphone, Ordinateur, Tablette
type
Post
summary
Pour synchroniser vos notes Obsidian sur tous vos appareils, plusieurs méthodes sont proposées : Obsidian Sync pour une intégration facile mais payante, Git pour une gestion avancée des versions, Syncthing pour une synchronisation sécurisée sans serveur central, et des services cloud comme Google Drive ou Dropbox. Une méthode recommandée est l'utilisation du plugin Remotely Save avec le service de stockage décentralisé Storj, qui offre 25 Go de stockage gratuit et une configuration simple.
outer_link
status
Published
date
Mar 13, 2024
slug
synchroniser-vos-notes-obsidian-sur-tous-vos-appareils-gratuitement-smartphone-ordinateur-tablette
tags
obsidian
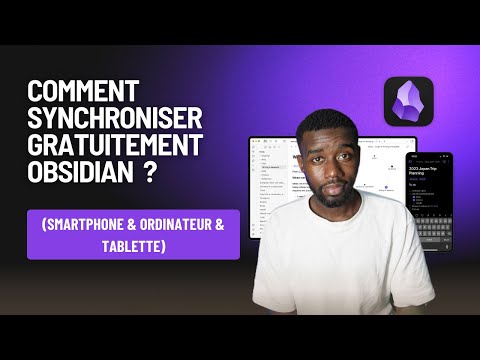
Aujourd'hui, on plonge dans le monde d'Obsidian pour une synchronisation parfaite de vos notes. Que vous soyez sur iPhone, Android, Linux, Windows ou MAC, je te montre comment garder tes notes au chaud. Prêt ? Allons-y !
Les deux dernières méthodes sont mes préférées.

Obsidian Sync
La solution la plus simple, crée par Obsidian, j’ai nommé Obsidian Sync.
Elle prend en charge la synchronisation en temps réel de vos vaults (répertoires de notes), y compris les images et les paramètres de configuration. Obsidian Sync se distingue par sa capacité à gérer les conflits de version et te permet de récupérer des versions ultérieures de tes fichiers.
Ce service est très bien intégré à l'écosystème Obsidian, si tu peux installer Obsidian sur un ordinateur, une tablette, un smartphone, tu pourras utiliser Obsidian Sync.


Avantages | Inconvénients |
Très bien intégrée, c’est normal, la solution est crée par Obsidian. Sync fonctionne partout : Android, Mac, Windows, Linux, Iphone etc. | Le Prix 10 par mois |
Cryptée de bout en bout | Stockage limité à 10 Go |
Gestion des conflits lorsque tu modifies qu’on modifie un fichier sur deux appareils différents | Obsidian Sync ne permet pas de synchroniser des fichiers de plus de 100Mo |
Sauvegarde même les paramètres de configuration Obsidian | ㅤ |
Git
Git, à l'origine, c'est l'outil de prédilection des développeurs pour gérer les versions de leur code. Il permet de suivre chaque modification, de revenir en arrière si nécessaire, et de collaborer sans se marcher sur les pieds.


Mais pourquoi parler de Git ici ? Parce que, dans sa simplicité, Git gère les fichiers texte de manière exceptionnelle.
Et devinez quoi ? Les notes dans Obsidian sont en markdown, un format de texte. C'est donc une combinaison naturelle pour une gestion pointue de vos notes.
Dans Obsidian, l'utilisation de Git prend deux formes :
Synchronisation manuelle de Git
- Puis, pour les puristes, il y a la synchronisation manuelle avec Git, offrant un contrôle total sur le processus. Cependant, cette méthode demande une compréhension plus profonde de Git et plus d'efforts manuels.
- Sur ton ordi tu devras faire des lignes de commandes directement dans ton terminal
- Sur IOS il y a une application qui s’appelle Working Copy qui pourra t’aider à synchroniser manuellement ton dossier git avec ton coffre fort Obsidian
- Sur Android il y a des applications Termux, Tasker par exemple



Utiliser un plugin Git sur Obsidian
- Le plugin Git d'Obsidian, qui facilite la sauvegarde et le suivi des versions de vos notes. Cependant, préparez-vous à une certaine complexité technique. L’avantage c’est que tu n’auras qu’à installer ce plugin sur tous tes appareils (pc, ordi, téléphone,) via Obsidian la synchronisation sera fait.

Avantages | Inconvénients |
Adaptée à la gestion des versions entre différents fichiers | Il faut connaître GIT c’est un outil fait par les développeurs à la base donc c’est un peu technique, il y a une courbe d’apprentissage |
ㅤ | Git c’est un logiciel, donc vous devrez également choisir un hébergeur comme Gitlab ou github par exemple, c’est cet hébergeur qui va stocker vos données |
ㅤ | Selon l’hébergeur vous aurez des limitations au niveau du stockage en version gratuite et payante.
Ex : Github en version gratuite le dossier( repository) sauvegardé ne pourra pas faire plus de 2Go et il ne sera pas possible d’envoyer des fichiers de plus de 100Mo
Gitlab limitera le dossier sauvegardé (repository) à 10Go et chaque fichier ne pourra pas faire plus de 100Mo |
En résumé, la méthode Git top pour la gestion des versions de vos notes, mais si vous n’avez pas mais complexité technique et limitation si vous avez de gros fichiers.
Syncthing
Syncthing est un logiciel qui permet de synchroniser des fichiers entre plusieurs appareils de manière privée et sécurisée. Il fonctionne en pair à pair (P2P), ce qui signifie que les transferts se font directement entre vos appareils, sans passer par un serveur central.

Les données sont signées et chiffrées pour assurer leur sécurité. Vous pouvez choisir les appareils autorisés à se connecter et à partager vos dossiers.
Il offre une alternative privée et sécurisée aux services de stockage en cloud tels que Dropbox ou Google Drive.

Avantages | Inconvénients |
Niveau protection des données c’est vraiment chouette, les données restent sur tes appareils il n’y a pas de tiers et les transferts sont signés et chiffrés en AES-128. | Nécessité d'une connexion au même réseau internet sauf si : Pour que la synchronisation fonctionne, vos appareils doivent être allumés et connectés au même réseau internet, sauf si vous utilisez un NAS comme disque dur partagé. De plus si le NAS est connecté à internet, vous pourrez accéder à vos fichiers même en déplacement. |
Niveau protection des données c’est vraiment chouette, les données restent sur tes appareils il n’y a pas de tiers et les transferts sont signés et chiffrés en AES-128. | Absence d'application officielle pour iOS :
En raison de restrictions techniques et de sécurité sur iOS, il n'existe pas d'application Syncthing officielle. Les applications tierces existantes peuvent rencontrer des limitations, comme l'incapacité de synchroniser en arrière-plan, ce qui peut affecter l'efficacité de la synchronisation sur les appareils iOS. |
Syncthing est gratuit, open source et fonctionne sur presque toutes les plateformes (sauf IOS), y compris Android, *BSD, GNU/Linux, MacOS, Solaris et Windows. Tu peux retrouver les différentes applications juste ici https://syncthing.net/downloads/ | Résolution de conflits basique : Syncthing gère les conflits uniquement au niveau du fichier. Si vous modifiez le même document sur différents appareils qui ne sont pas connectés, la résolution de conflit pourrait ne pas être optimale. |
Tu peux synchroniser tout type de fichier et en terme de stockage tu n’es limité que par la place qu’il y a sur tes appareils | ㅤ |
Autres articles qui peuvent t’aider :
1. https://domopi.eu/syncthing-un-outil-pour-synchroniser-vos-fichiers/
Cloud (iCloud, Google Drive etc.)
Passons à mes deux solutions préférées la première étant l’utilisation de service cloud comme Google Drive, Dropbox etc.
J’utilisais cette méthode juste avant de découvrir la dernière dont je vais te parler dans quelques instants.

ICLOUD
Si tu utilises Obsidian avec des appareils Apple, à la création de ton vault (uniquement à la création, ça ne sera pas possible de faire cela pour un vault existant) tu pourras activer une synchronisation avec Icloud.
Si tu n’utilises que des appareils Apple c’est merveilleux mais sinon je te déconseille cette solution.

Cloud (Dropbox, Google Drive, Mega etc.)

Pour sauvegarder efficacement tes notes Obsidian en utilisant un service de cloud, voici une méthode simple et efficace à suivre :
- Choisis ton service de cloud : Google Drive, OneDrive, Dropbox, Box, ou MEGA sont d'excellentes options. Chaque service offre des avantages spécifiques, des prix différents donc choisis en fonction de tes préférences personnelles.
- Installe le logiciel du cloud de ton choix sur ton ordinateur et sur tous les appareils où tu souhaites utiliser Obsidian
- Configure le dossier de synchronisation : Dans l'application de ton cloud, choisis le dossier où se trouvent tes notes Obsidian pour le synchroniser avec le cloud. Reproduis cette manipulation sur tous tes appareils et le tour est joué !
Concernant la synchronisation via ton smartphone :
- Sur Android, utilise des applications comme FolderSync ou Autosync. Ces applications te permettent de synchroniser des dossiers en arrière-plan avec ton service de cloud préféré. Tu peux les configurer pour synchroniser ton dossier Obsidian automatiquement. Autosync est compatible avec plusieurs services de cloud comme Google Drive, OneDrive, Dropbox, etc.


- Sur iPhone, il est possible qu’il n’existe pas d’application similaire bien que l'offre soit plus limitée à cause des restrictions d'iOS.
Remotly Save + Storj
La solution que j’utilise aujourd’hui : le plugin Remotely Save connecté directement au service cloud Storj.
Pourquoi Storj ?
Parce que c’est un service de stockage décentralisé (tes fichiers sont découpés cryptés en morceaux qui sont répartis sur plusieurs serveurs.) et cryptée qui offre dans sa version gratuite 25 Go de stockage. En plus une fois dépassée le stockage gratuit les Go suivants ne sont pas très chers.

Étape 1 : Installation de Remotely Save sur Obsidian
- Ouvre Obsidian : Lance l'application Obsidian sur ton ordinateur.
- Accède aux Paramètres : Clique sur l'icône en forme de roue dentée dans le coin inférieur gauche pour ouvrir les paramètres.
- Community Plugins :
- Clique sur "Community Plugins" dans la barre latérale des paramètres.
- Désactive le mode "Safe Mode" pour permettre l'installation de plugins tiers.
- Clique sur "Browse" et cherche "Remotely Save".
- Installe le plugin en cliquant sur "Install".


Étape 2 : Inscription sur Storj
- Rends-toi sur storj.io et inscris toi
- Sélectionne une Région : Choisis la région la plus proche de toi pour de meilleures performances. Nous on va prendre la région europe.

Étape 3 : Création d'un Bucket sur Storj
- Accès au Dashboard Storj : Une fois connecté, utilise le projet par défaut ou crée un nouveau
- Création du Bucket :
- Dans ton projet, cherche l'option pour créer un nouveau bucket (le dossier où vont être stockés tes fichiers).
- Nomme ton bucket (par exemple, "ObsidianVault").
- Note le nom de ton bucket, car tu en auras besoin plus tard.


Étape 4 : Configuration de Remotely Save avec Storj
- Créer des Access Key (Clés d'Accès) afin que Remotely Save puisse te connecter à ton bucket : Retourne à ton dashboard Storj pour créer des clés d'accès spécifiques à ton bucket de type S3
- Active toutes les “Access Permissions” nécessaire et sélectionne le bucket que tu viens de créé enfin déclare que la clé d’accès n’a pas de date d’expiration


- Note soigneusement l’Access Key, Secret Key et l’Endpoint, nous allons nous en servir sur Obsidian


- Configurer Remotely Save dans Obsidian :
- Retourne à Obsidian et ouvre les paramètres de Remotely Save depuis la section "Community Plugins".
- Entre les informations suivantes :
- Endpoint : L'URL fournie par Storj pour accéder à ton bucket.
- Region : Mets “eu1” ou “https://eu1.storj.io/”
- Access Key et Secret Key : Les clés que tu as générées précédemment.
- Bucket Name : Le nom de ton bucket créé dans Storj.
- Teste la connexion pour t'assurer que tout est correctement configuré.



Étape 5 : Automatisation des Sauvegardes
- Dans les paramètres de Remotely Save, tu peux également configurer la fréquence des sauvegardes automatiques, par exemple, à chaque démarrage d'Obsidian ou à intervalles réguliers.

Étape 6 : Première sauvegarde
- Pour tester si tout fonctionne, crée une nouvelle note dans Obsidian et utilise la fonction de sauvegarde de Remotely Save. Vérifie ensuite dans ton bucket Storj pour t'assurer que le fichier a bien été sauvegardé.

Merci d'avoir lu cet article.
Tu peux découvrir d’autres et conseils sur mon site ou sur ma chaîne Youtube !
Restez connectés, et gardez vos notes toujours synchronisées.
A plus !